1. Set First boot device VPS-nya ke CDROM
2. Pilih ISO yg akan digunakan
3. Shutdown VPS
4. Start VPS
5. Lanjutkan instalasi dari VNC di Panel Virtualizor
Berikut detail langkah2-nya:
1. Login-lah terlebih dahulu ke Virtualizor Client yg detail login-nya (URL, Username, dan Password) bisa Anda lihat di Client Area.
2. Setelah login klik-lah tombol Manage seperti yg dilingkari merah pada gambar berikut:
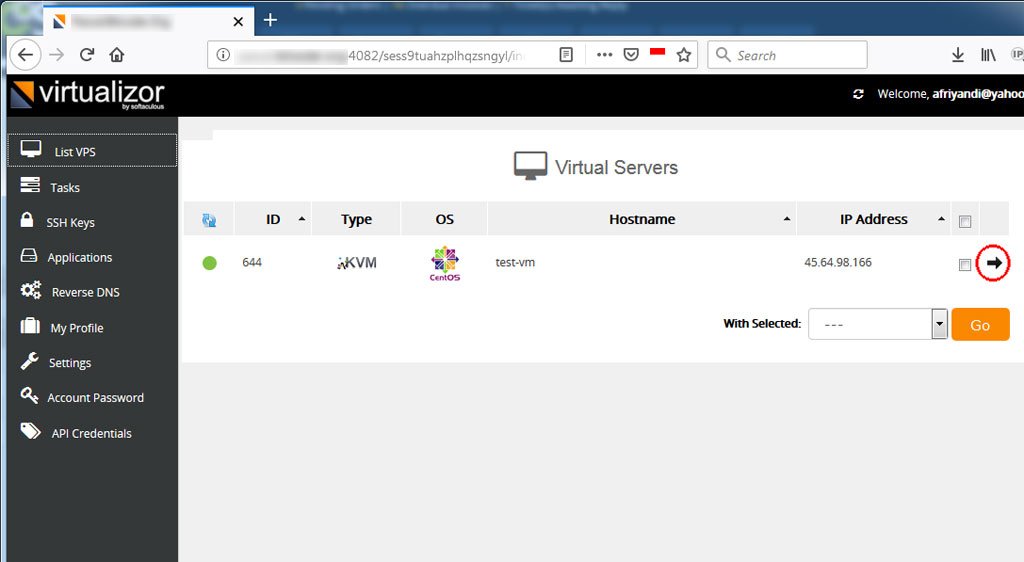
3. Pada tampilan selanjutnya, klik icon "VPS Configuration" :
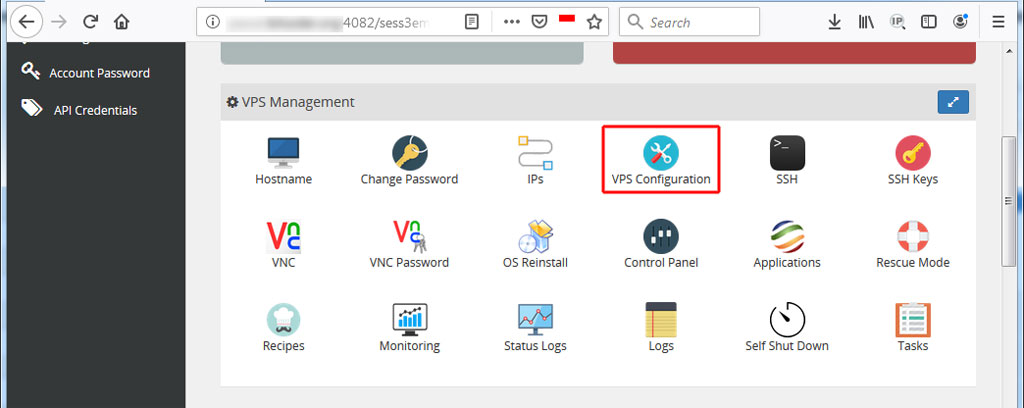
4. Akan muncul tampilan berikut:
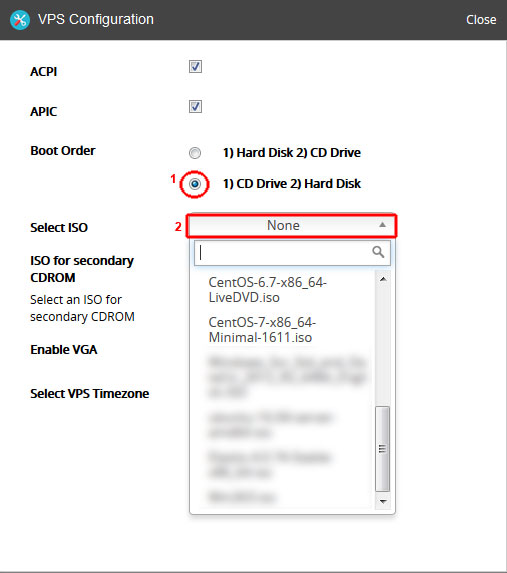
Sesuai yg ditandai merah diatas:
(1) Pilih nomor yg urutan boot-nya 1) CD Drive 2) Harddisk
(2) Pilih ISO yg tersedia di list untuk digunakan
Kemudian klik tombol Submit untuk menyimpan settingan tersebut:
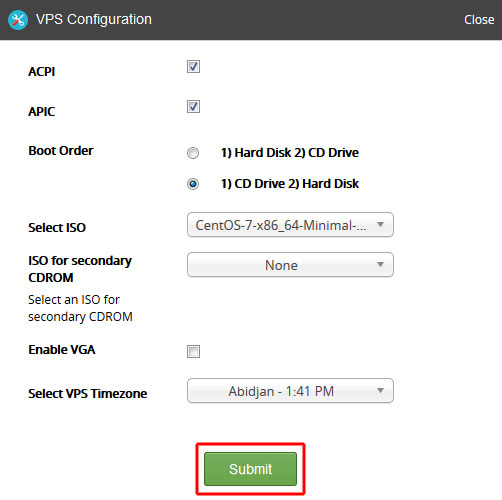
5. Shutdown VPS dengan meng-klik icon yg dilingkari merah dibawah.
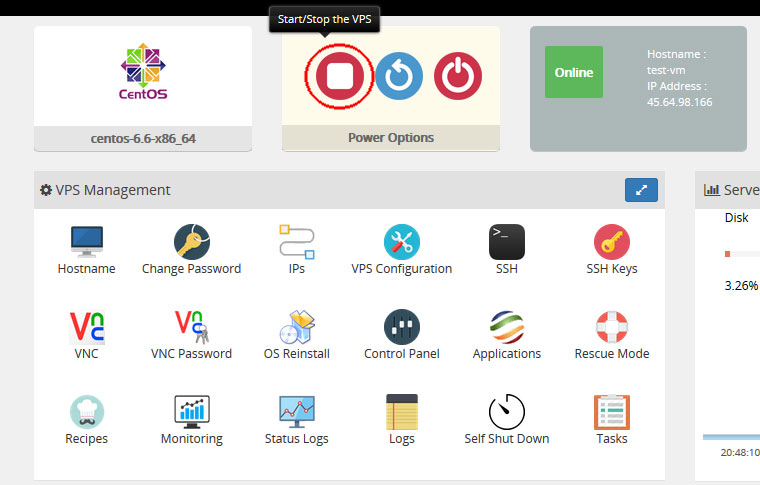
Tunggu sekitar 5 detik kemudian reload/refresh browser dengan menekan tombol F5 dan pastikan statusnya sudah berubah dari Online menjadi Offline.
6. Setelah status VPS menjadi Offline, start kembali dengan meng-klik icon Start VPS dibawah:
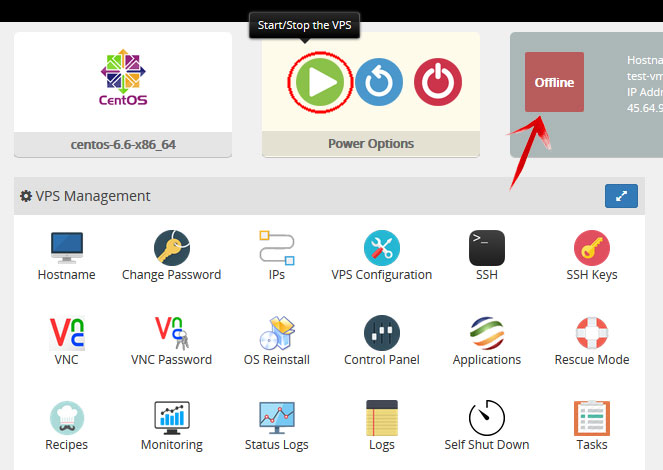
7. Lanjutkan instalasi OS lewat VNC. Dengan mengklik icon VNC dibawah:
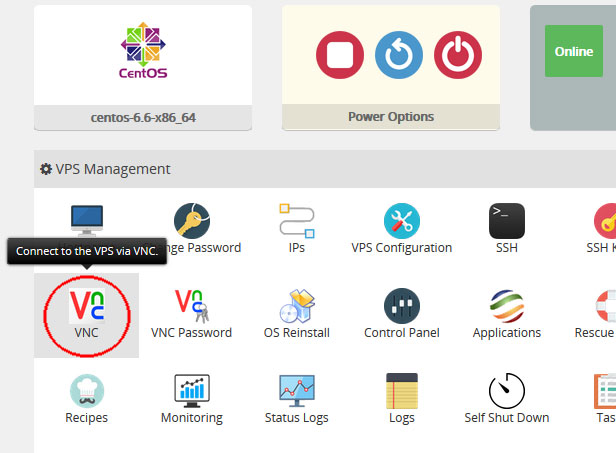
Pada tampilan yg muncul selanjutnya dibawah, klik tombol "Launch HTML 5 VNC Client"
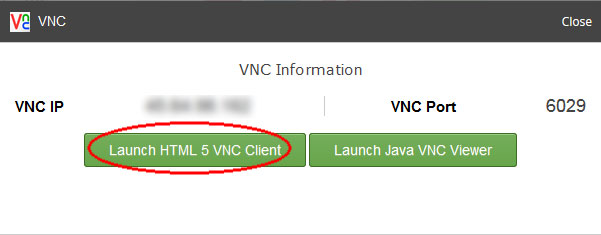
8. Selanjutnya akan muncul Window Browser yg berisi tampilan console VPS-nya, darisini silakan lanjutkan instalasi OS :
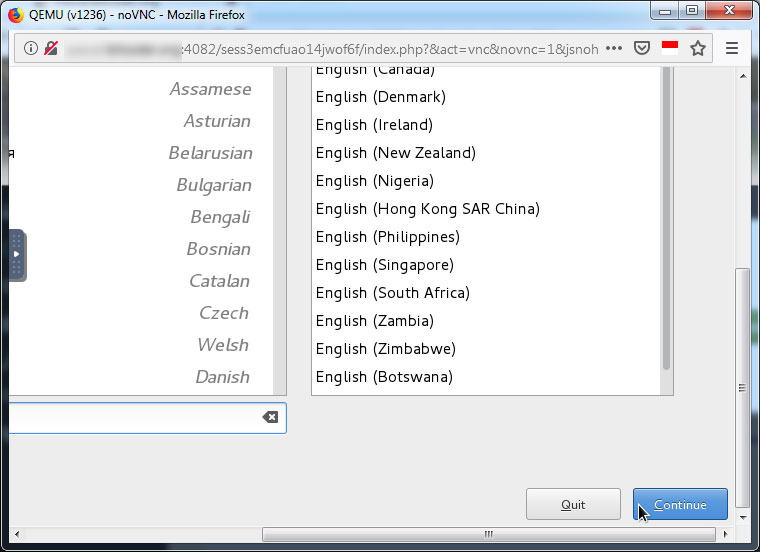
9. Setelah proses instalasi selesai, shutdown VPS kemudian set kembali Boot Order menjadi "1) Hard Disk 2) CD Drive", kemudian Start Kembali VPS
(1) Pilih nomor yg urutan boot-nya 1) CD Drive 2) Harddisk
(2) Pilih ISO yg tersedia di list untuk digunakan
Kemudian klik tombol Submit untuk menyimpan settingan tersebut:
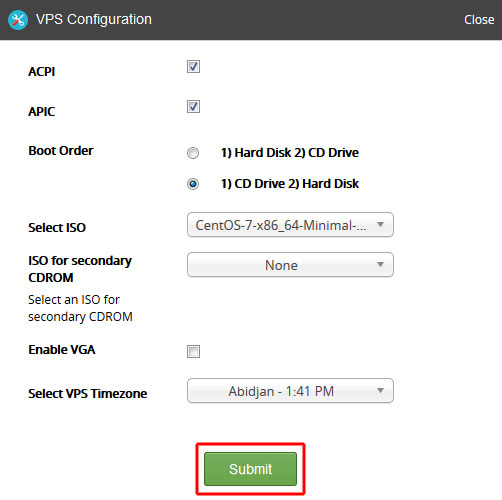
5. Shutdown VPS dengan meng-klik icon yg dilingkari merah dibawah.
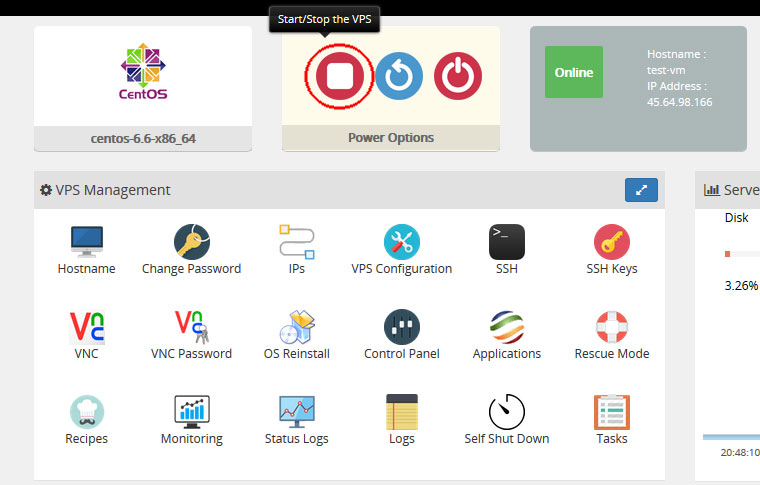
Tunggu sekitar 5 detik kemudian reload/refresh browser dengan menekan tombol F5 dan pastikan statusnya sudah berubah dari Online menjadi Offline.
6. Setelah status VPS menjadi Offline, start kembali dengan meng-klik icon Start VPS dibawah:
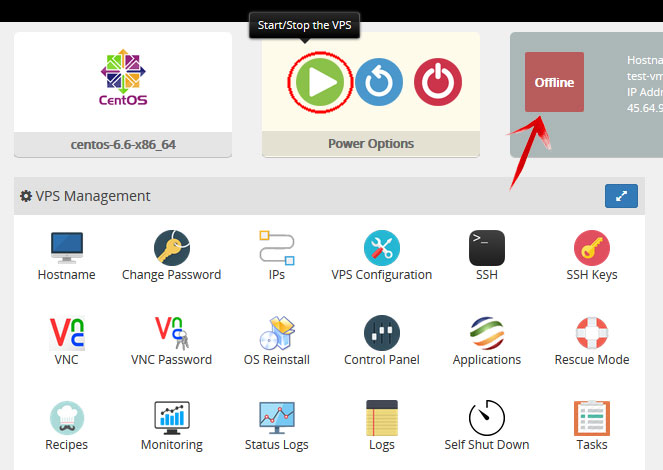
7. Lanjutkan instalasi OS lewat VNC. Dengan mengklik icon VNC dibawah:
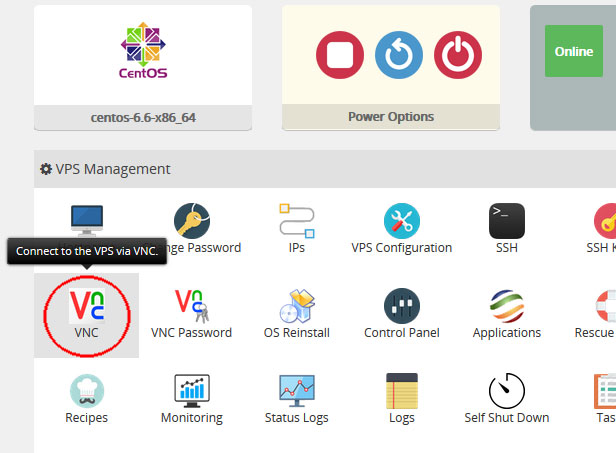
Pada tampilan yg muncul selanjutnya dibawah, klik tombol "Launch HTML 5 VNC Client"
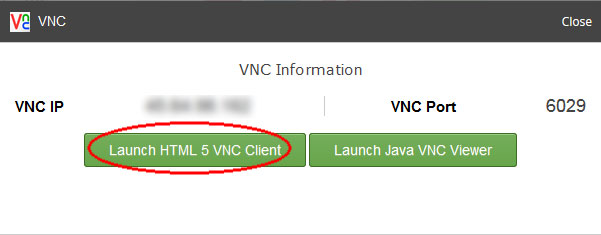
8. Selanjutnya akan muncul Window Browser yg berisi tampilan console VPS-nya, darisini silakan lanjutkan instalasi OS :
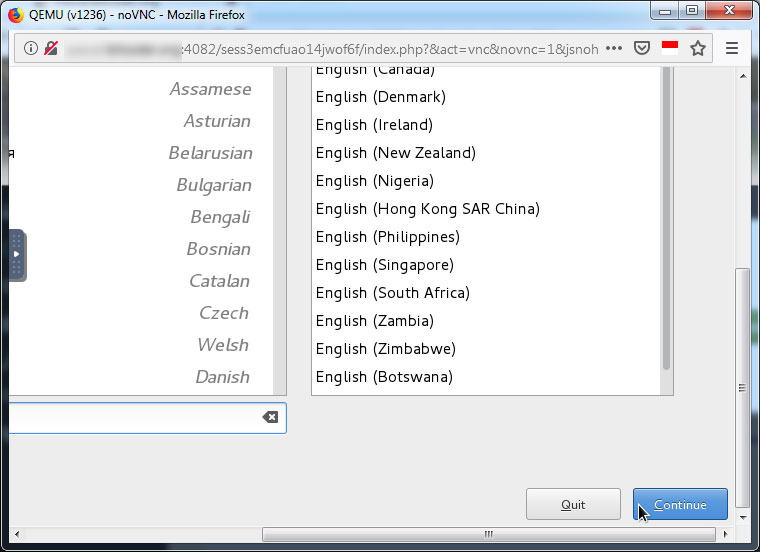
9. Setelah proses instalasi selesai, shutdown VPS kemudian set kembali Boot Order menjadi "1) Hard Disk 2) CD Drive", kemudian Start Kembali VPS
